All
- Home
- Become a Seller
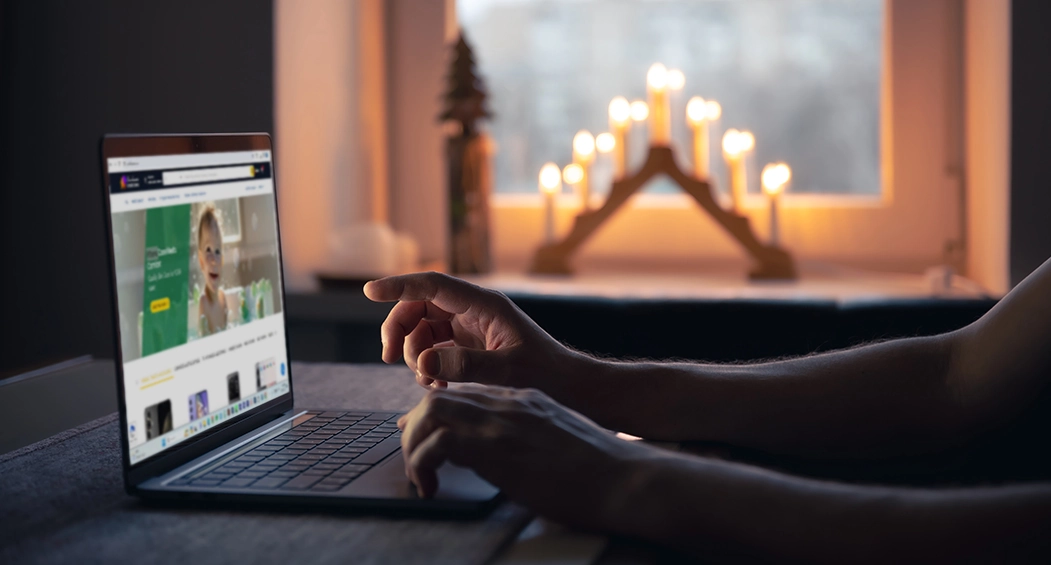
How to Sell Your Product in the JomlahBazar Platform
How to Sell Your Product in the JomlahBazar Platform:
To begin selling on Jomlah Bazar, please follow these steps:
- Click on the "Dummy Icon" located at the top right of the page.
- Select "Sign in."
- Enter the location code of your phone number and your full contact number on the "Welcome back" page.
- An OTP (One-Time Password) will be sent to your specified contact method.
- Input the received OTP code and continue.
- In the "Dashboard":
- Click on "Become a Seller."
- Fill in your "First Name," "Last Name," "User Name," and "Email."
- Click "Continue."
- When prompted, confirm your intention to work as a seller by selecting "Yes."
- You will be redirected to the "Seller Dashboard."
- Click on "Your Stores."
- Select "Add Stores."
- Enter your "Store Name."
- Click "Create Store."
After the store is created:
- Click "Manage This Store" and then click on "Product" to find and add products to your store.
- Select "Add Product."
- Choose your product by clicking one of the following options:
- A. Product Filters (search by product name)
- B. Categories (search by product category)
- C. Stores (search by store name)
- D. Brands (select your desired brand)
- Click "Add" to include the product you want.
- In the "Add Product" window, you will see the following options:
- Exportable (for products that can be exported)
- Selling in Bulk (for wholesale purchases)
- Always Available (for products that can be sold without limits; if not, do not select this option and enter the product quantity in "Base Quantity").
- Specify your product price in "Your Price."
- In the "Min Quantity" section, set the minimum number of the product that a customer can buy.
- Click "Add."
- You will see a confirmation message, “Successfully Created the Product Information.”
- After selecting your products, click the "Back" icon to view your product list.
- This product list can be found in the "Inventory" section.
- Under the "Actions" section, you can manage your product information:
- Set New Price (update the price and minimum order quantity of your product)
- Edit Product (change options such as “Exportable,” “Always Available,” and “Sell in Bulk”)
- Stock Management (adjust your “Available Quantity”)
- Delete Item (remove the product)
- Preview (view the product as it appears on the site)
- By selecting the "Export" option, you can download an Excel sheet containing all relevant product information, including "Minimum" and "Price." You can modify the "New Price" and "New Number of Minimum" columns, save the updated Excel file, and upload it using the "Import" option.
- Once your product information is uploaded, sellers must wait for buyers to place their orders.
- To approve a buyer's order, go to the "Received Orders" section in your dashboard.
- Select "View Order Process" to review the quantity of the product ordered and check the information.
- Confirm the order by selecting the checkbox next to the product, specify "Delivery Time" (after payment), and, if applicable, apply a discount percentage.
- "VAT Included": Check this option to add the applicable tax percentage.
- Confirm your acceptance of the rules by checking the box indicating your understanding that the proforma invoice will become unmodifiable thereafter.
- After selecting "Confirm," you will see “Proforma Created.”
- Once the buyer has made the payment, confirm receipt of the funds by responding with “Yes, I have received the amount.” You will see “Payment Confirmed” and “Delivery” notifications.
Cookie Consent
We use cookies to improve your experience on our site. By continuing to use this site, you agree to our use of cookies. Please read our Privacy Policy for more information.
